Wallpaper by Mod_W.F.T_0 on Wallpapers For Tech
Für das Modul „Sicherheit in Netzwerken“ soll über virtuelle Maschinen ein Windows 7 System mit Service Pack 1 als Opfersystem angegriffen werden. Für die Angriffe soll Kali Linux verwendet werden, ebenfalls als virtualisiertes System. Kali Linux ist eine „besondere“ Linux-Variante, die viele Werkzeuge für die Bereiche „Hacking und Sicherheit“ bereits installiert hat.
Aus Sicherheitsgründen sollen die virtuellen Maschinen nicht mit dem Internet verbunden werden. Sie sollen alleinige Teilnehmer eines gemeinsamen Netzwerks sein und so kommunizieren können.
Als kostenlose Software zur Erstellung virtueller Maschinen bietet sich Virtual Box an. Mit diesem Programm lassen sich auf dem eigenen „Host“ (bei mir Windows 10) relativ einfach virtuelle Maschinen als „Gäste“ erstellen, z. B. eben für Windows 7 oder verschiedene Linux Distributionen.
Schritt für Schritt Anleitung
- Images der Betriebssysteme herunterladen
- VirtualBox herunterladen und installieren
- Virtuelle Maschinen einrichten
- Netzwerkzugriff beschränken
- Netzwerkeinstellungen in virtuellen Maschinen anpassen
1. Images der Betriebssysteme herunterladen
Ein Betriebssystem ist gerne etwas größer, daher empfiehlt es sich, die Downloads direkt zum Anfang zu starten.
- Windows 7 Image für VirtualBox
- Windows 7 Image (Alternative)
- Kali Linux Image für VirtualBox (nach unten scrollen)
2. VirtualBox herunterladen und installieren
VirtualBox ermöglicht die Erstellung von virtueller Maschinen, die passende Installationsdatei muss für das eigene System (z. B. Windows 10, MacOS, …) heruntergeladen und installiert werden.
3. Virtuelle Maschinen einrichten
Nach der Installation von VirtualBox werden die einzelnen Maschinen erstellt und eingerichtet. Dafür zuerst VirtualBox starten und mit einem Klick auf „Neu“ ein neues System mit Windows 7 erstellen. Die Optionen müssen nicht wirklich angepasst werden.
Wichtig ist, dass das Netzwerk aktiviert wird und auf „Internes Netzwerk“ gestellt wird:
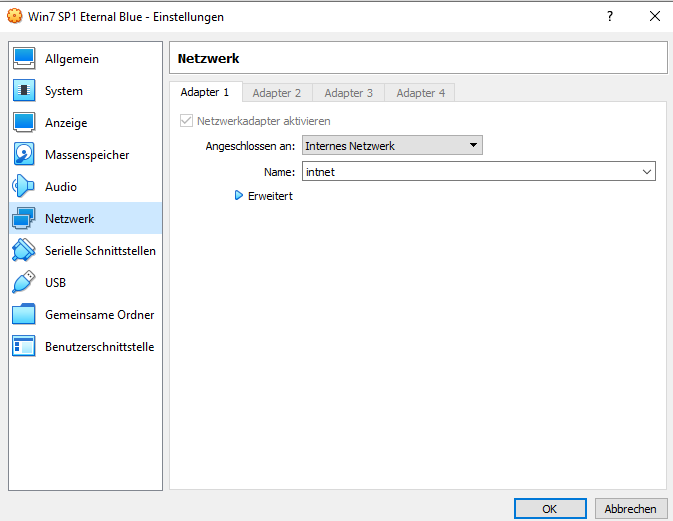
Windows 7 Image in VirtualBox einbinden
Beim Starten der Maschine wird immer die Meldung kommen, dass kein Image zum Booten gefunden wurde. In den Einstellungen der Maschine muss das zuvor heruntergeladene Image unter „Massenspeicher“ für das optische Laufwerk eingebunden werden.
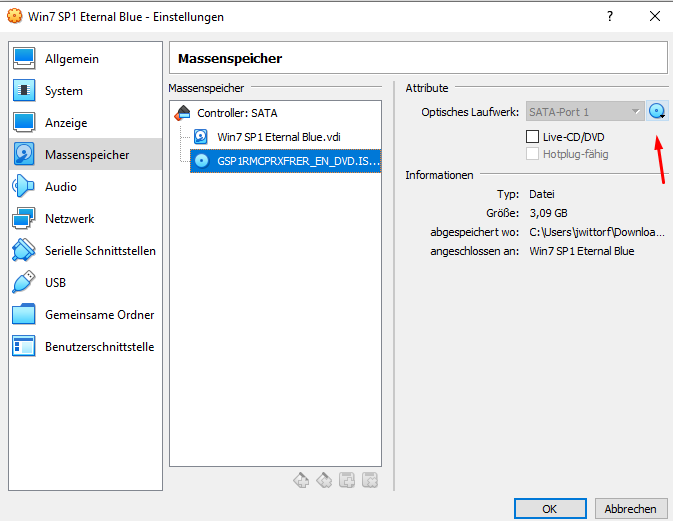
Kali Linux Image in VirtualBox importieren, Maschine erstellen
Das Image für Kali Linux unter VirtualBox muss importiert werden (statt „Neu“ wie bei Windows), dabei wird dann auch die passende virtuelle Maschine erstellt. (Details in der Quelle)
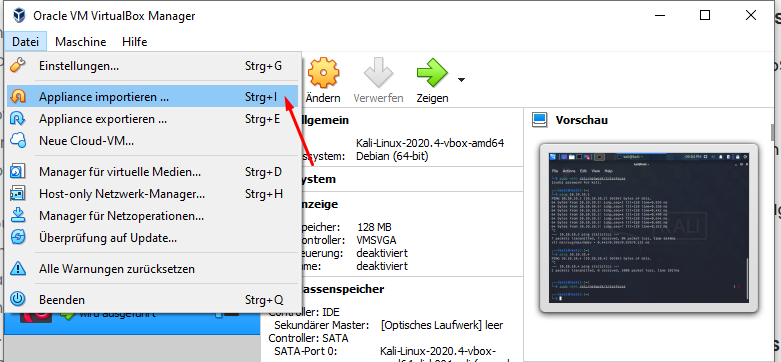
Auch hier muss das Netzwerk aktiviert und auf „Internes Netzwerk“ gestellt werden. Der Name muss dem entsprechen, der zuvor bei der Windows 7 Maschine hinterlegt wurde.
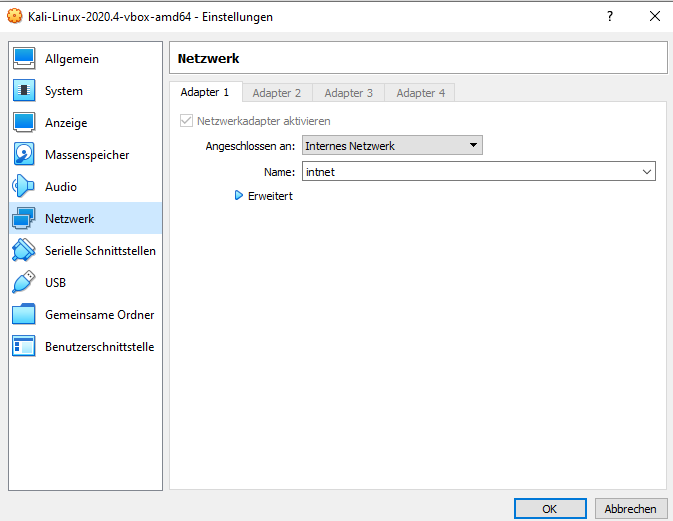
4. Netzwerkzugriff in VirtualBox beschränken
Beide Maschinen sollen nur in einem eigenen Teil des lokalen Netzwerks (Segment) erreichbar sein. Dafür wird VirtualBox entsprechend konfiguriert. Dafür eine einfache cmd.exe aufrufen und folgendes eingeben (Details in der Quelle):
cd "..\..\Program Files\Oracle\VirtualBox
VBoxManage.exe dhcpserver add --netname intnet --ip 10.10.10.1 --netmask 255.255.255.0 --lowerip 10.10.10.2 --upperip 10.10.10.20 --enable5. Netzwerkeinstellungen in virtuellen Maschinen anpassen
Ob eine Maschine über eine IP von einem Gerät erreichbar ist, kann über „ping“ in der Konsole/cmd.exe geprüft werden. Bei mir war das Problem, dass ich von Windows 7 die Kali Linux Maschine erreichen konnte – aber nicht andersherum.
Daher sollte in der Firewall geprüft werden, ob „File and Printer Sharing (Echo Request – ICMPv4-In)“ aktiviert ist:
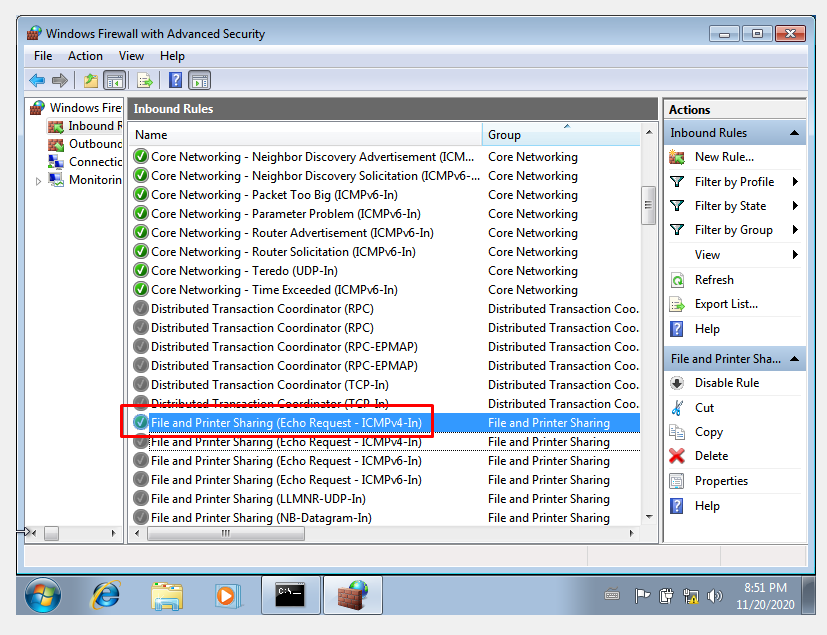
Die Windows-Maschine kommt die erste freie IP vom DHCP (siehe oben). In Kali Linux kann eine statische IP hinterlegen (dürfte in Windows auch gehen), dazu in der Konsole/Terminal folgendes eingeben:
sudo nano /etc/network/interfacesUnd die Datei anpassen, sodass sie ungefähr wie folgt aussieht:
source /etc/network/interfaces.d/*
auto lo
iface lo inet loopback
auto enp0s3
iface enp0s3 inet dhcp
address 10.10.10.2
netmask 255.255.255.0Anschließend die Datei speichern und auf der Tastatur Strg+X drücken und das Speichern mit der Eingabe von Y und Enter bestätigen.

